How to Remove Password From Windows 10 if Forgotten
Home > Unlock Files and Windows > 6 Ways to Remove Password from Windows 10 with/without Login
If you don't like to enter a password every time you need to use your Windows 10 computer or laptop, you can easily remove password from Windows 10. This article will show you how to do that under various circumstances.
What You Should Know Before Removing Password from Windows 10
There are several things we must point out before we attempt to remove login Windows 10 password. These include the following:
- Removing a password from your computer could pose a security risk since the computer will now be easily accessible to anyone.
- It may be better to set up automatic sign-in in Windows rather than remove the password. This may be the ideal solution if you can't remove the password although you should be able to with the solutions provided below.
Below are all potential methods to remove password from Windows 10 without or with loging.
- No 1. Remove Password from Windows 10 without Login
- No 2. Remove Windows 10 Password While Log in
No 1. Remove Password from Windows 10 without Login
It is much more difficult to remove Windows 10 password if you don't know it and therefore have no way to access Windows. But there are ways to remove password in Windows 10 even if you have forgotten it. The following are just some of them:
Way 1. Remove Login Password from Windows 10 with Reset Disk
If you have a reset disk for Windows 10, then the process is relatively simple. Here's what to do:
Step 1: Insert the reset disk into the computer and the click on "Reset Password" under the password box.

Step 2: This will open the "Password Reset Wizard" and all you have to do is follow the on-screen instructions. But when asked to set a new password, don't type in anything, just click "Next" and then "Finish" to complete the process and remove the password.
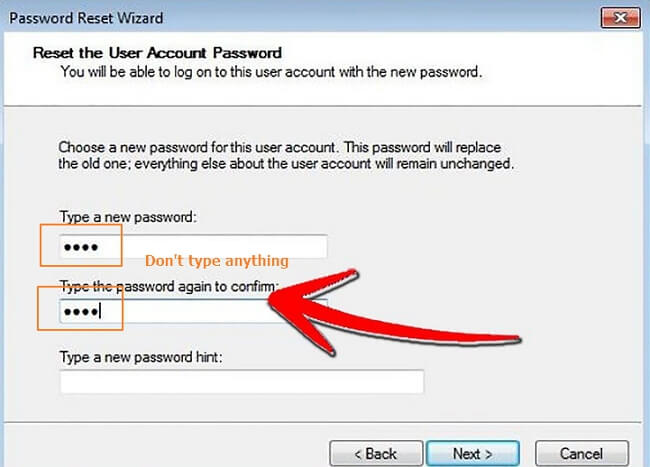
Way 2. Remove Password from Windows 10 without Reset Disk and USB
If you don't have a reset disk for Windows 10, the best way to remove Windows 10 password is to use, Passper WinSenior. This is a powerful Windows password removal program that you can use to reset Windows password, remove Windows password and even delete Windows user account without disk or USB. The program has powerful features to ensure the process is 100% successful every time. The following are some of these features:
- Easily remove forgotten password without having to reformat or reinstall the operating system.
- WinSenior has a 100% recovery rate thanks to the fact that it uses advanced technology to reset or remove passwords.
- It is also very convenient to use. You can remove the password without the password reset disk or USB.

To remove the password using Passper WinSenior, follow these simple steps:
Step 1: Install WinSenior on an accessible computer and then launch the program. In the main window, select the type of bootable disc you would like to use and then click "Create." Once the burning is complete, remove the bootable disc from the computer,
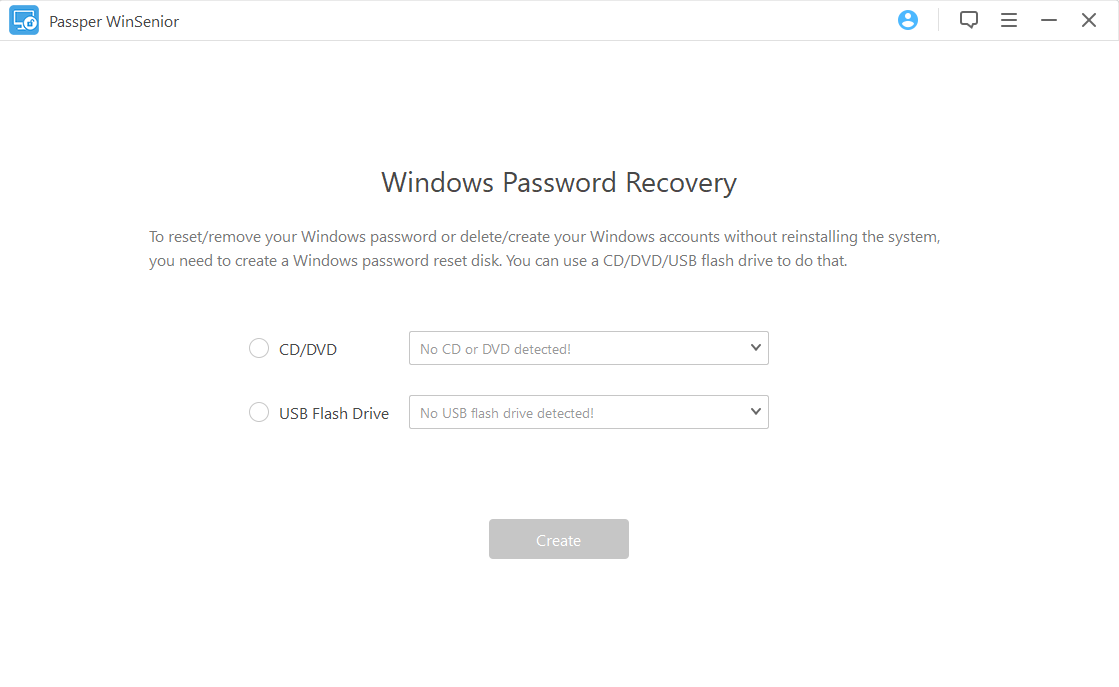
Step 2: Now, insert the bootable disc into the locked computer and use it to access the boot menu. The process is different for every computer and WinSenior will show you how to do that for your particular computer.
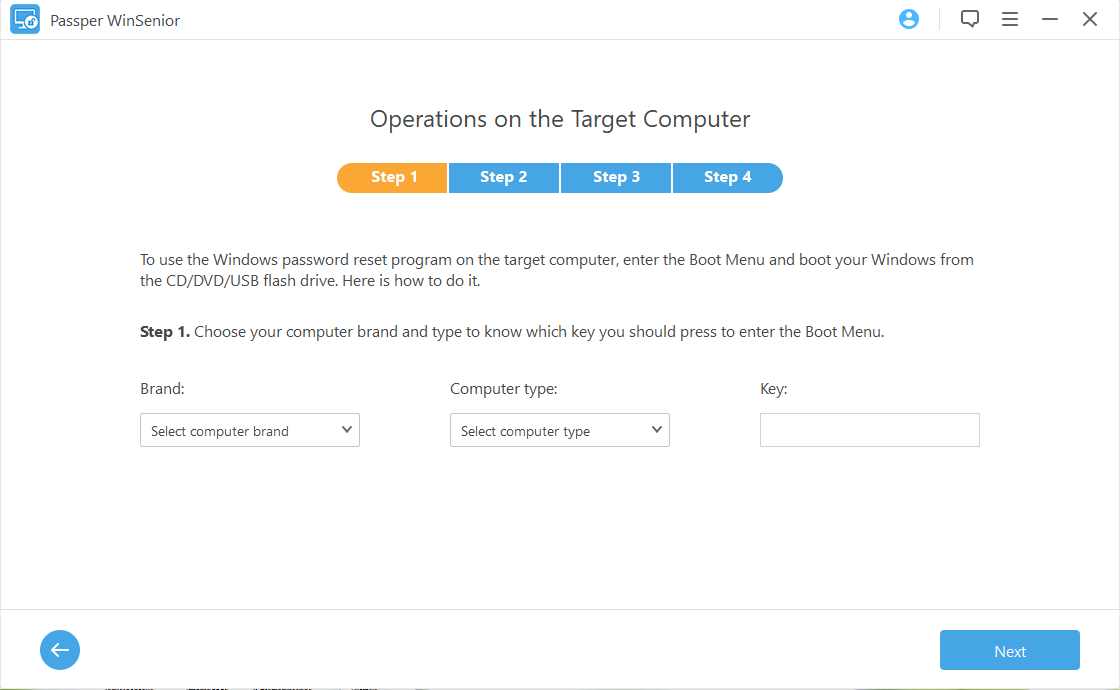
Step 3: Once the computer is in boot menu, click on "Remove Windows Password" from the options presented and the click "Next".
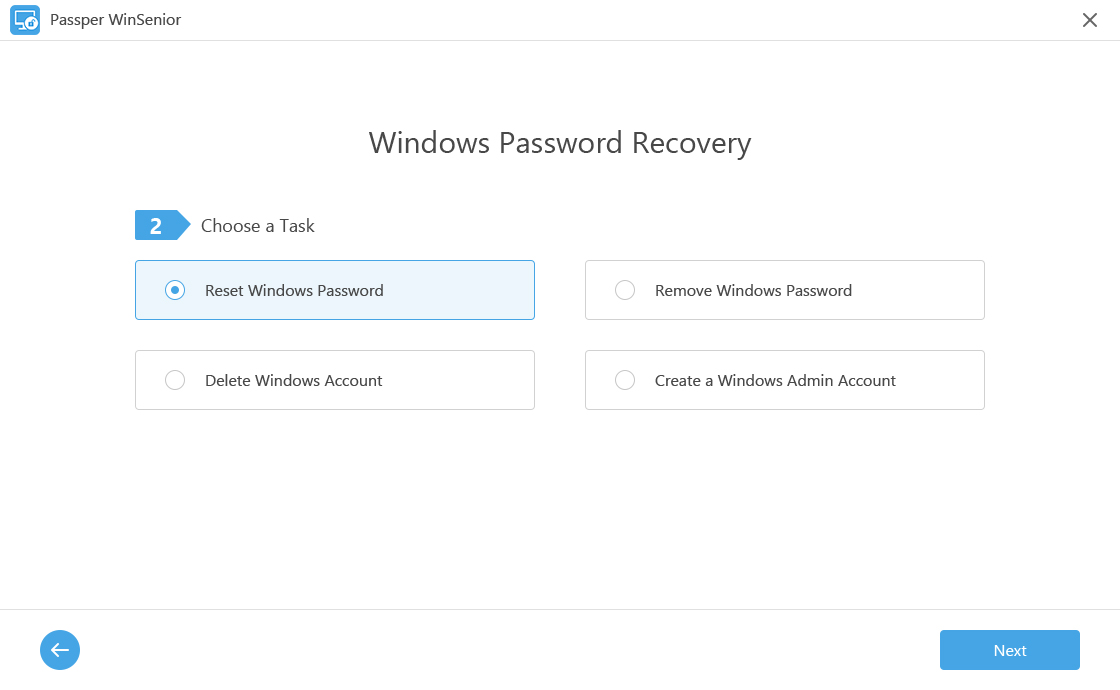
Step 4: Select the targeted user account and then click on "Remove". After a few minutes, the password will be removed from that account. You can then restart the computer and log into that account without a password.
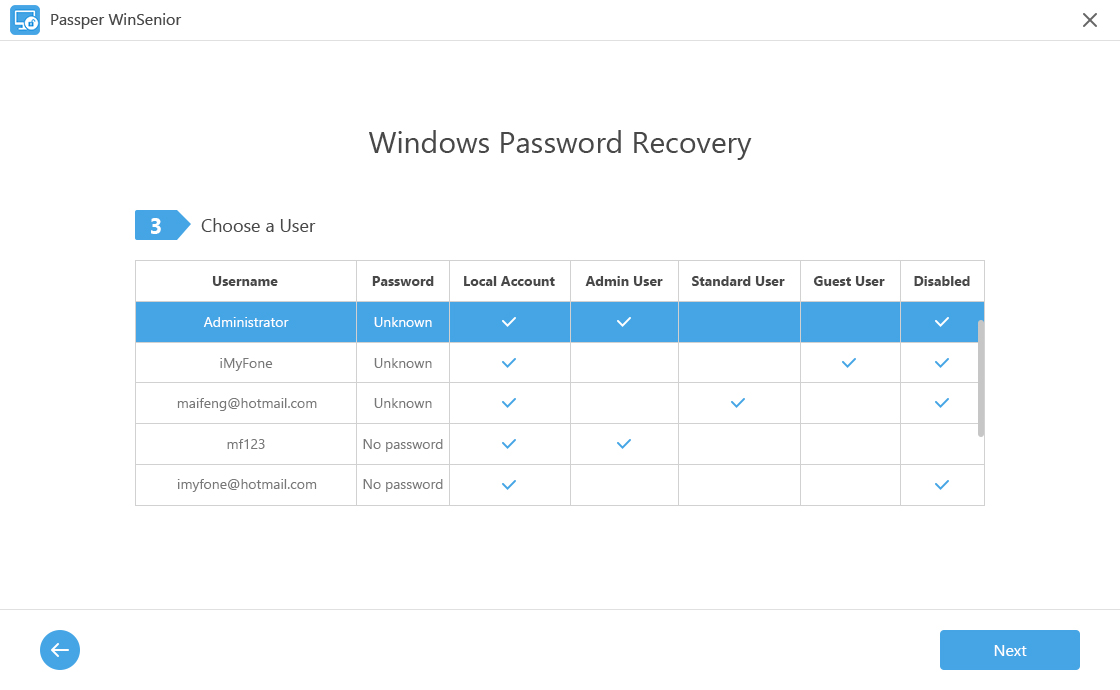
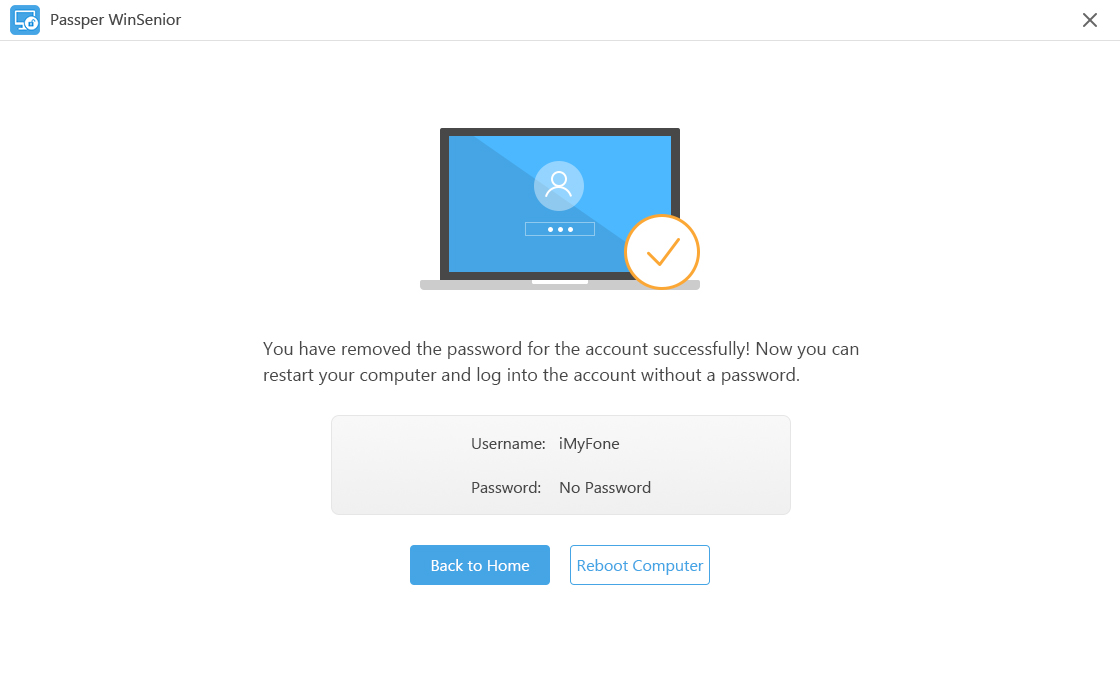
Way 3. Remove Password from Windows 10 Online
If you have forgotten Windows 10 password, you may be able to reset it online using the Microsoft reset password page. Follow these simple steps to do it:
Step 1: Go to https://account.live.com/password/reset to access the reset page and the select a reason you can't sign in to Windows 10.
Step 2: Enter your email address to receive the password-rest code and enter the CAPTCHA in the space provided.
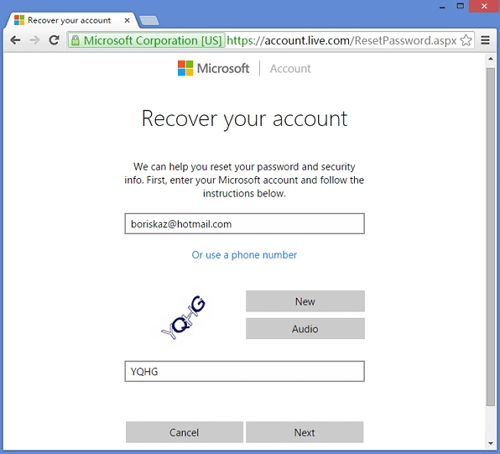
You will receive a code that you can use to reset the password.
Way 4. Restore Windows System
You may be able to remove Windows 10 password by restoring your PC to an earlier date like before you set up your account or before you installed the update. However, all the saved files on your computer will be erased after the system restore. Here's how to do that:
Step 1: In the search bar, type in "System Restore" and then click on "Create a Restore Point" from the results that appear.
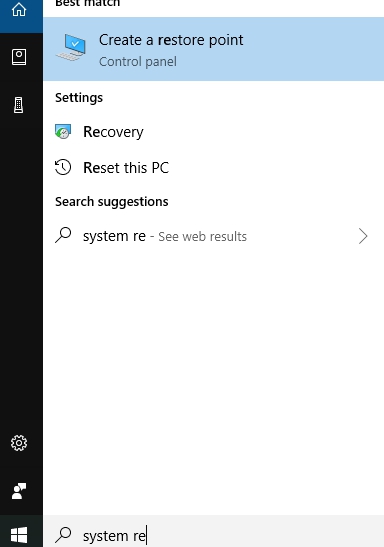
Step 2: Click on the "System Protection tab" and then click "System Restore".
Step 3: Click "OK" and then select a restore point you would like to go back to. Click "Next" and then click "Finish" to complete the process.
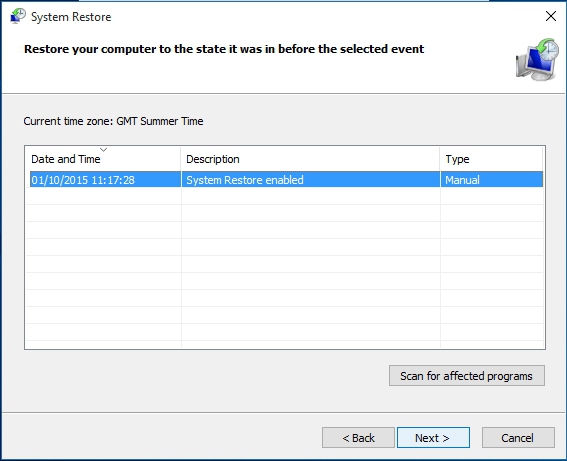
No 2. Remove Windows 10 Password While Log in
If you are able to access the Windows system, the process of removing the password becomes considerably easier. The following are just some of the ways to do it:
Way 1. Using "netplwiz"
To remove the Windows password using "netplwiz" follow these simple steps:
Step 1: Type "netplwiz" in the search box and click on it when it appears in the results.
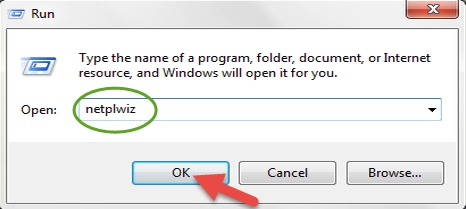
Step 2: Uncheck the box marked "Users must enter User name and password to use this computer" and click "OK".
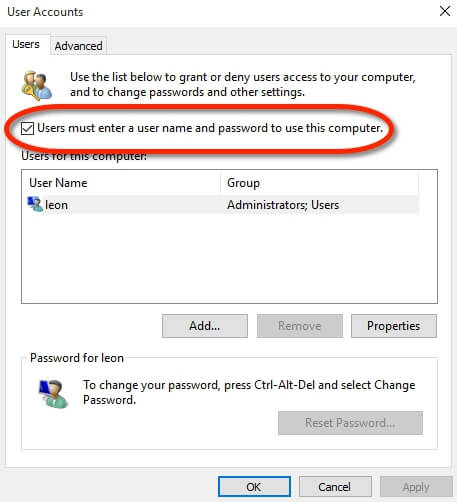
Step 3: When prompted, enter and confirm the current password and then click "OK".
Restart the Windows 10 laptop and you will be able to access it without the password.
Way 2. Remove and Bypass Windows 10 Login Password in PC Settings
You can also remove login password in Windows 10 from PC settings. Follow these simple steps to do it:
Step 1: Click on "Start" and then "Settings" to open the PC's settings.
Step 2: Click on "Accounts > Sign-in Options" and then click on the "Change" button under "Password".
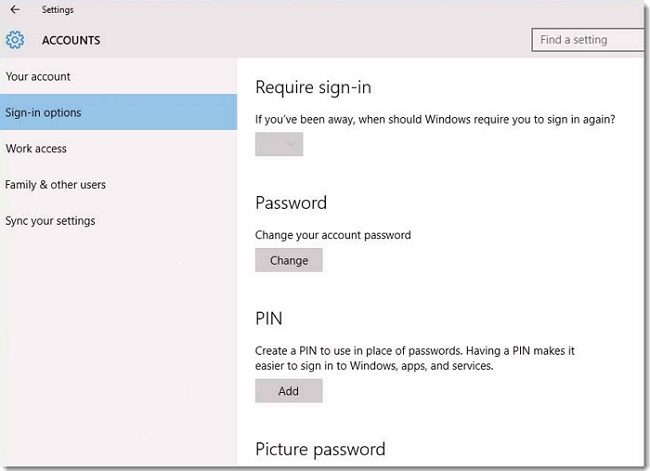
Step 3: Type in the current user password and then click "Next".
Step 4: Instead of typing in the new password, leave all fields blank and click "Next" instead. Click "Finish" and the password will be removed.
All the solutions above can easily remove Windows 10 password and access the PC easily. Select a solution depending on whether you know the password or not. Besides removing 10 windows password, you may also be interested in how to login to Windows 10 without password.
As usual, we love to hear from you, just enter any questions or comments you may have about this topic or any other Windows related issues and we'll do our best to get back to you.
How to Remove Password From Windows 10 if Forgotten
Source: https://www.imyfone.com/password-recovery/remove-password-windows-10/
0 Response to "How to Remove Password From Windows 10 if Forgotten"
Post a Comment