what do i need to put on my terms of service section for my website?
How to Add Terms and Conditions to Your WordPress Site
Last updated on 28 March 2022 by Sara Pegarella (Constabulary school graduate, B.A. in English/Writing. In-business firm writer at TermsFeed)
While you aren't required by constabulary (even the GDPR) or any tertiary parties to have a Terms and Conditions agreement (T&C), also known as a Terms of Service or Terms of Use, you lot should still consider including one with your WordPress site.
Here'southward why:
Terms and Conditions agreements can provide a number of really great benefits, such as giving you the right to restrict certain activities on your site and ban abusive accounts. You can likewise limit your legal liability.
The more complex your website is, the more benign a T&C will exist. For example, if you permit users to sign up for accounts, allow user-generated content or sell things on your website, y'all're definitely going to want a T&C to help manage the use of all of those features and functions.
Now that you're convinced, it'southward time to add your T&C to your WordPress website. If you lot don't have a T&C yet, don't worry. We'll aid you with that, too. Then, y'all'll exist gear up to follow these steps to add together your T&C to your WordPress.
- 1. How to Create a Terms and Conditions Page on WordPress
- 1.i. Bonus tip:
- 2. How to Link to a Terms and Weather URL using Menus on WordPress
- iii. How to Link to a Terms and Conditions URL Using Widgets on WordPress
How to Create a Terms and Conditions Page on WordPress
Here are instructions for how to create a new Terms and Weather page for your website hosted on WordPress.
To start, first log in to your site follow the steps below:
- On the Dashboard Carte get to Pages, and cull Add New:
- When the page editor opens, type "Terms and Conditions" in the title field:
-
At present yous need to add together text to your Terms and Conditions folio.
If you do not have a Terms and Atmospheric condition, you lot tin can utilise our Terms and Conditions Generator and create it within minutes.
Here, nosotros'll prove how you lot tin can easily just copy-paste text from our generator into your WP website.
- Get to our TermsFeed generators app and log in. In the header card, choose "Agreements & Policies" and on your Terms and Conditions card click the Download push button.
- On the download page, roll to the "Re-create your Terms and Atmospheric condition" section and click on the ",Re-create this to clipboard" button:
- Side by side, become back to the page editor and paste the text:
- When finished, click Publish (twice).
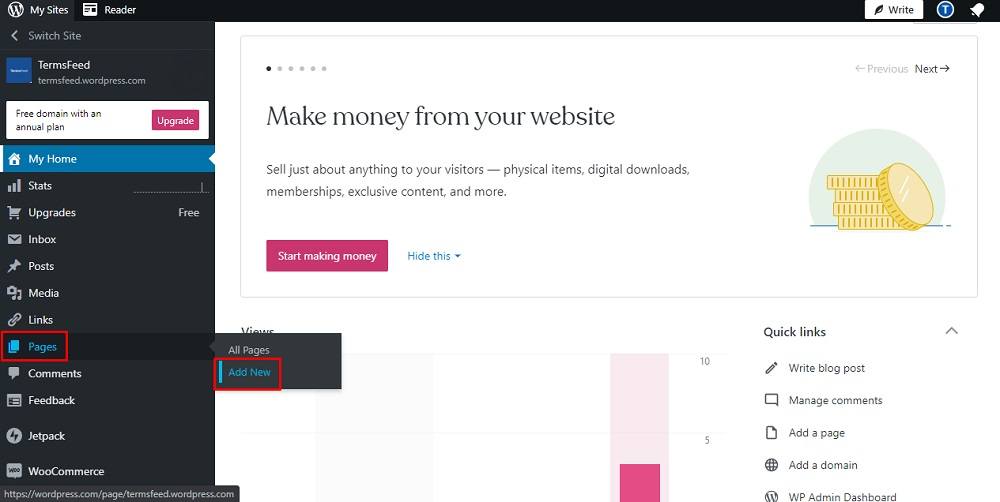
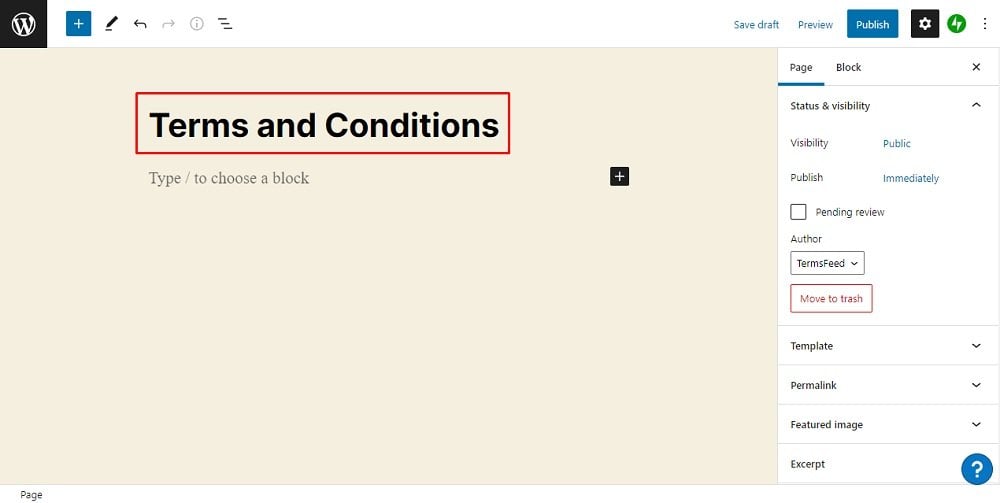

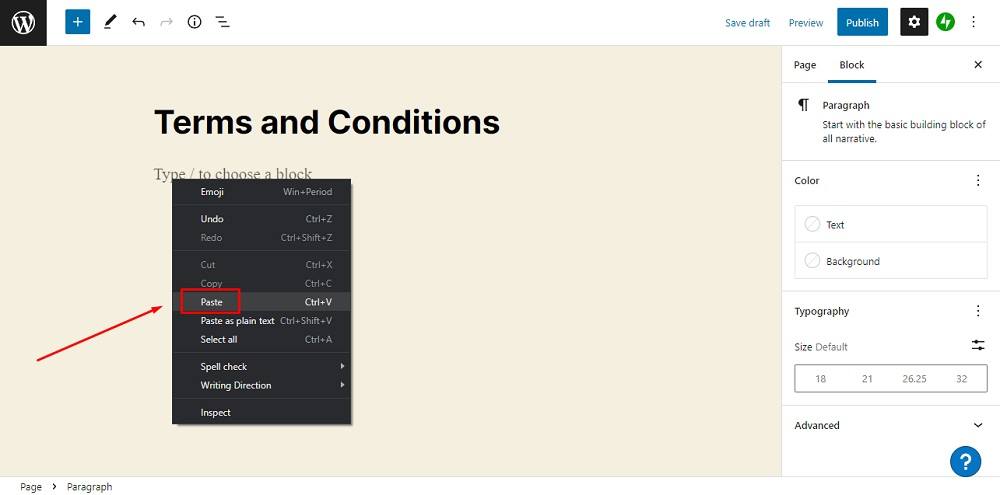
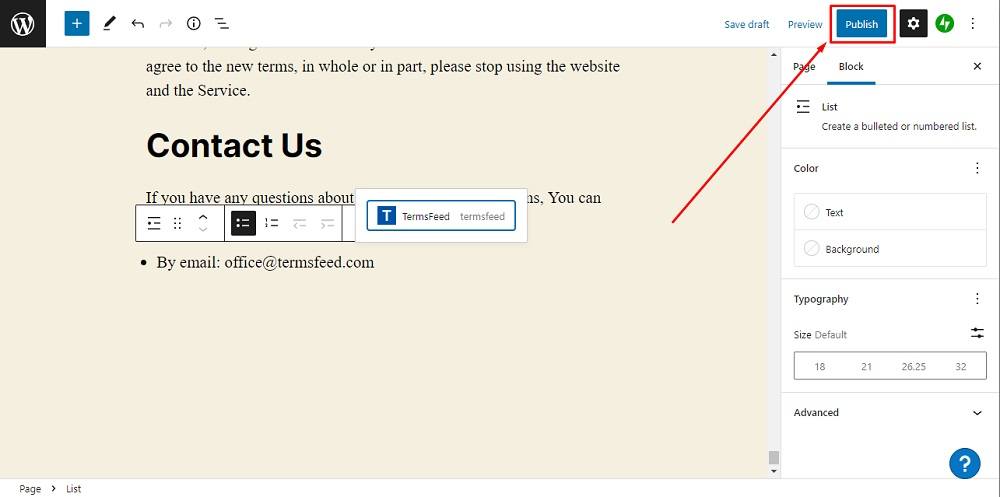
Y'all're done!
Want more?
Bank check our videos on YouTube channel and acquire how to link pages on WordPress by using Menus and Widgets:
- How to Link to a Terms and Conditions URL using Menus on WordPress
- How to Link to a Terms and Conditions URL using Widgets on WordPress
Bonus tip:
Download your Terms and Weather in multiple file formats.
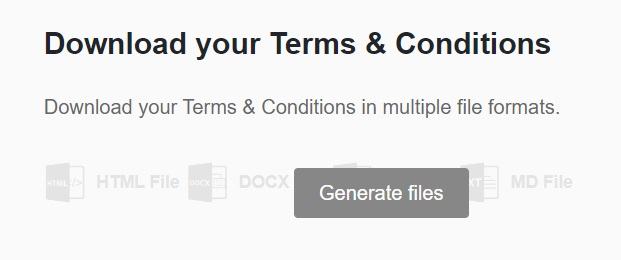
Scroll down and click on the "Generate files" push to download a Terms and Conditions agreement in multiple formats:
- HTML
- DOCX
- Plain Text
- Markdown
How to Link to a Terms and Atmospheric condition URL using Menus on WordPress
Hither are instructions for how to link your Terms and Conditions folio URL in the footer of your website by using Menus and Custom Links on WordPress.
- To start, log in to your WordPress website.
- From the Dashboard card, whorl upwardly to Appearances and cull Menus:
- In the Menus editor, under the Menu structure section, type your Menu Name:
- Side by side, in the Add menu items department on the left side, click on Custom Links:
-
In order to get the Terms and Conditions URL link that is hosted on our site you'll need to go to the TermsFeed Generators App and get on the Download page.
If you exercise non accept a Terms and Conditions agreement, you can create i right at present past using our Terms and Conditions Generator.
- Nether the "Link to your Terms and Conditions" section, click on the greenish "Re-create" button:
- Go back to the Menus Editor and paste your Terms and Conditions URL to the URL link field. Type Terms and Atmospheric condition in the URL text field. Click on the Add to carte du jour button:
- Next, check the Footer Card under Menu Settings, so click Save Menu:
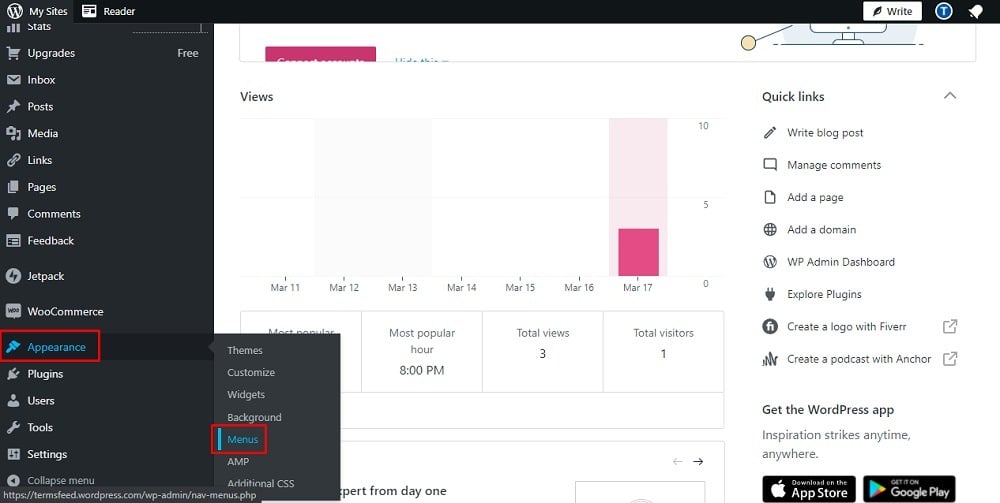
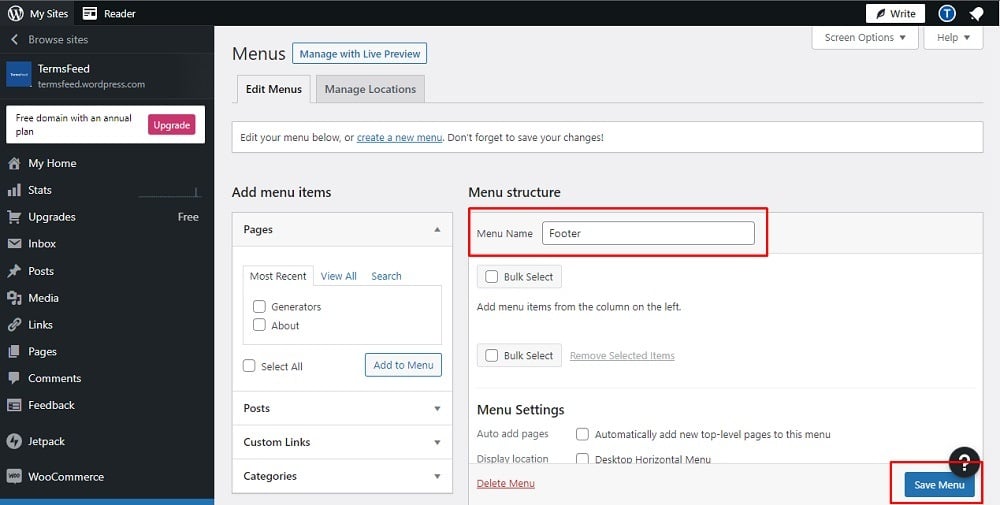
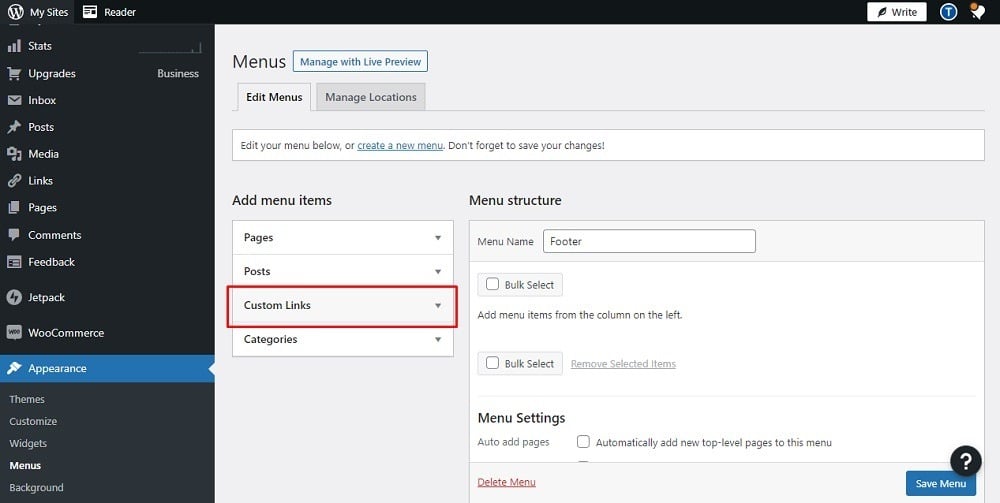
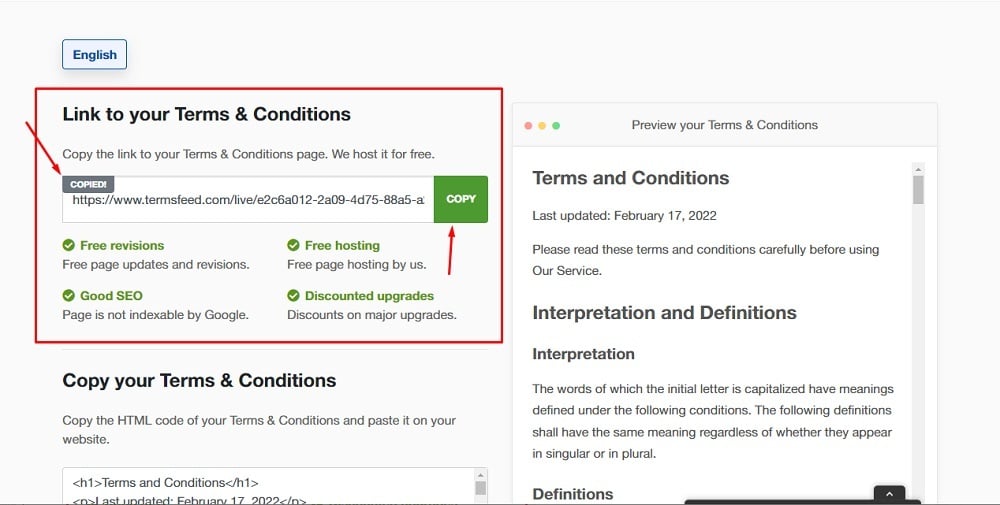
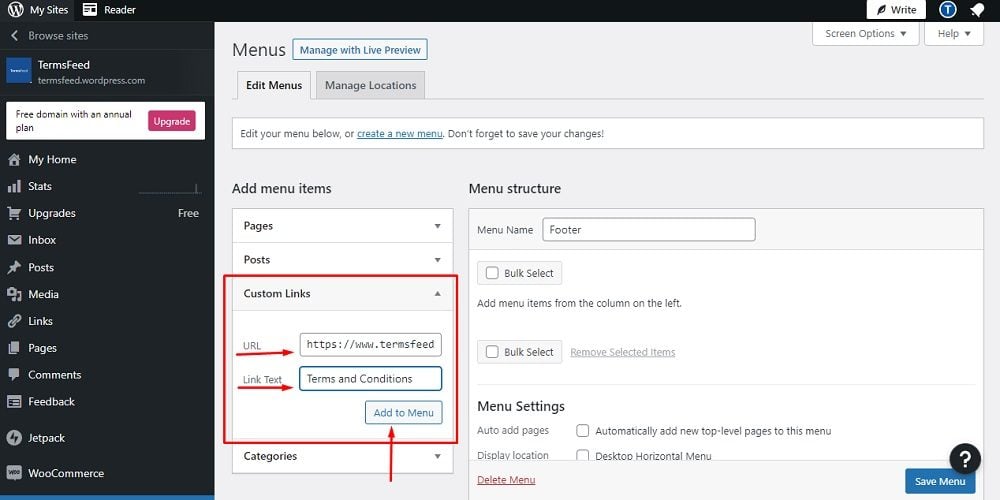
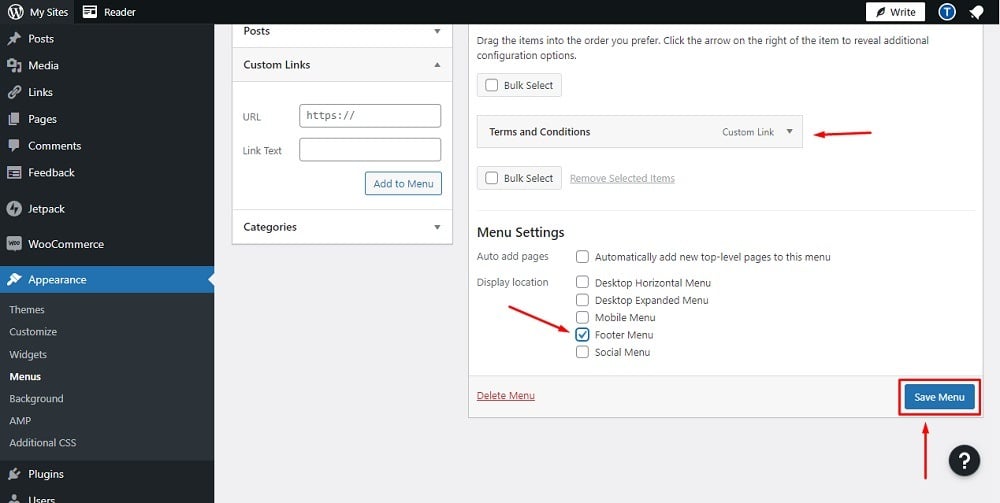
You're done!
Want more?
Check our videos on YouTube channel and larn how to link pages on WordPress by using Folio and Widgets:
- How to Create a Terms and Atmospheric condition Page on WordPress
- How to Link to a Terms and Conditions URL using Widgets on WordPress
Hither are instructions for how to link your Terms and Conditions page URL to your WordPress website by using Widgets and cake options in the footer.
- To start, log in to your WordPress website.
- Under the Dashboard card, scroll up to Appearances and choose Widgets:
- In the widget editor under the "Footer" block, click on the "+":
- When a new block opens, click on Widget Group:
- Click on the "+" sign:
- To add together a new block, click on Paragraph:
- Next, type the proper name of your group (For example, "Legal"), and beneath it proper noun your agreement Terms and Conditions:
- In order to add your URL you'll need to select it and click on the link icon in the formatting options:
- The new field for adding the URL volition open:
- In gild to get the Terms and Weather condition URL link that is hosted on our site y'all'll demand to go to the TermsFeed Generators App and get on the Download page.
-
Under "Link to your Terms and Conditions" section, click on the green "Copy" button:
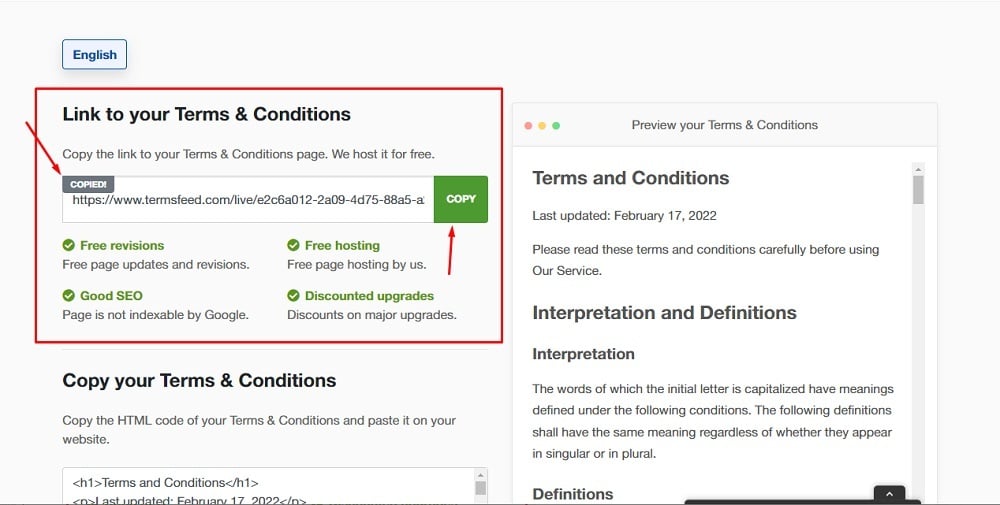
If you do not have a Terms and Weather you tin can create one right now by using our Terms and Weather Generator.
- Get back to the Widget Editor and paste your Terms and Weather URL to the link field. Then click enter to add the link:
- Click the "Update" button:
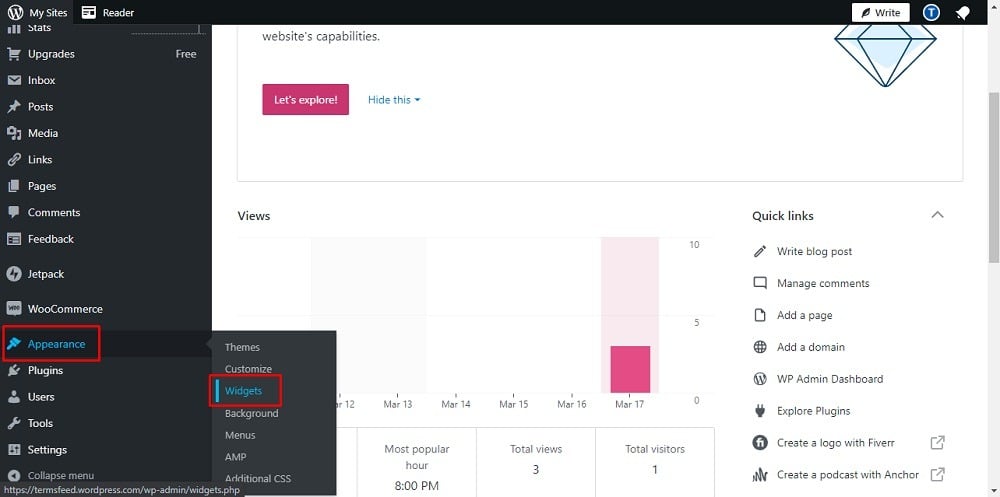
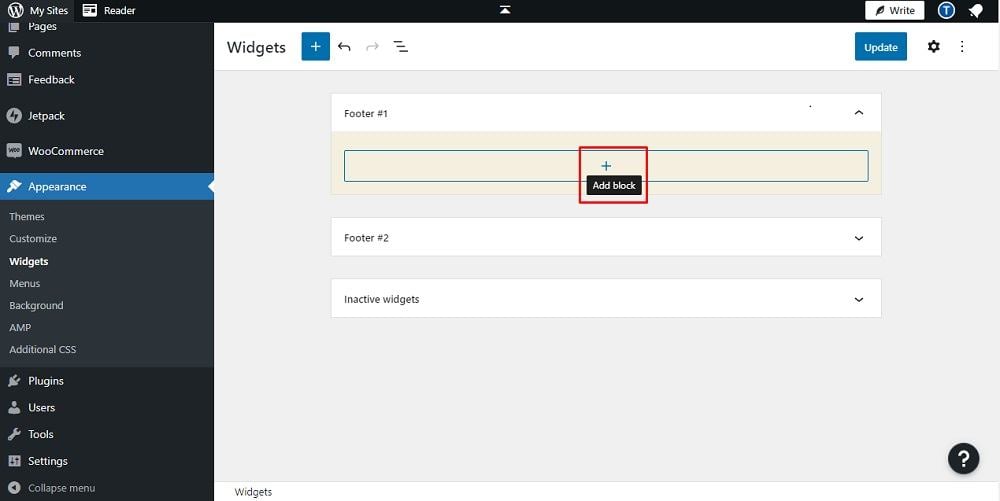
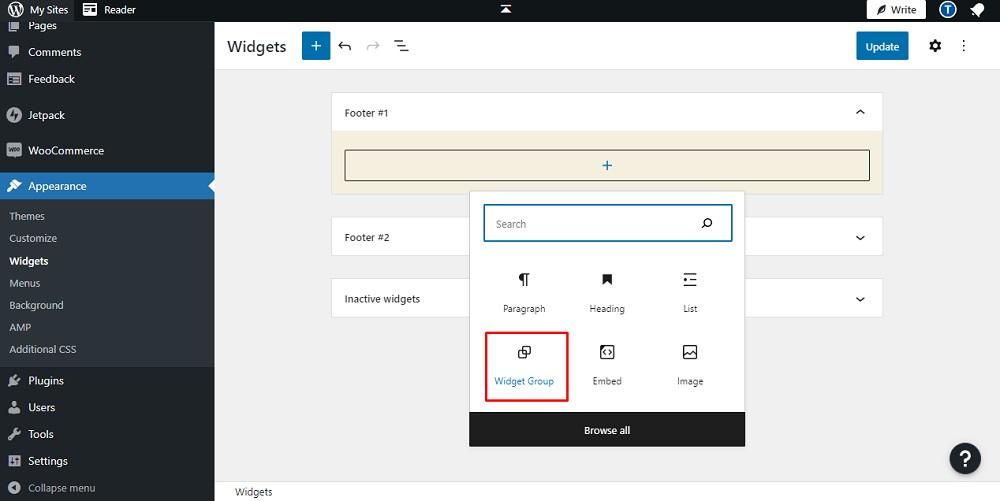
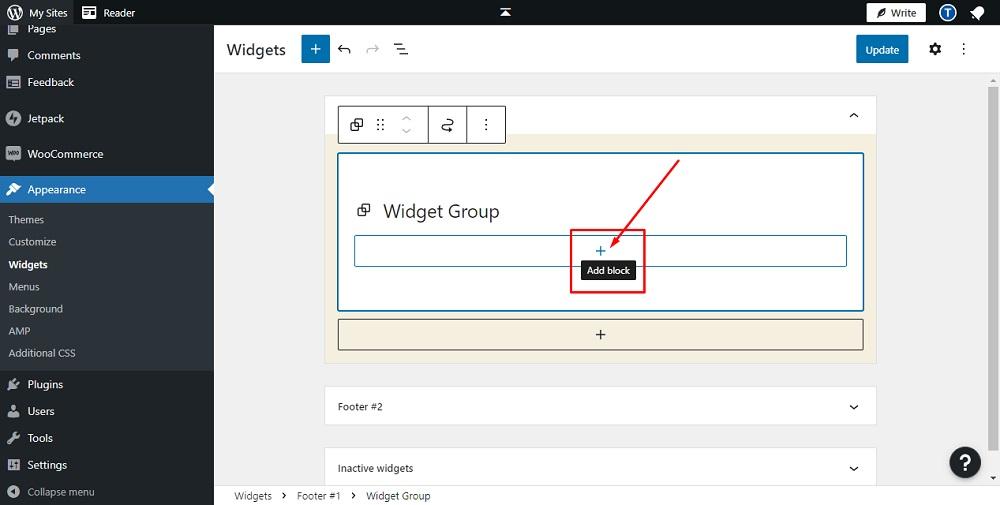
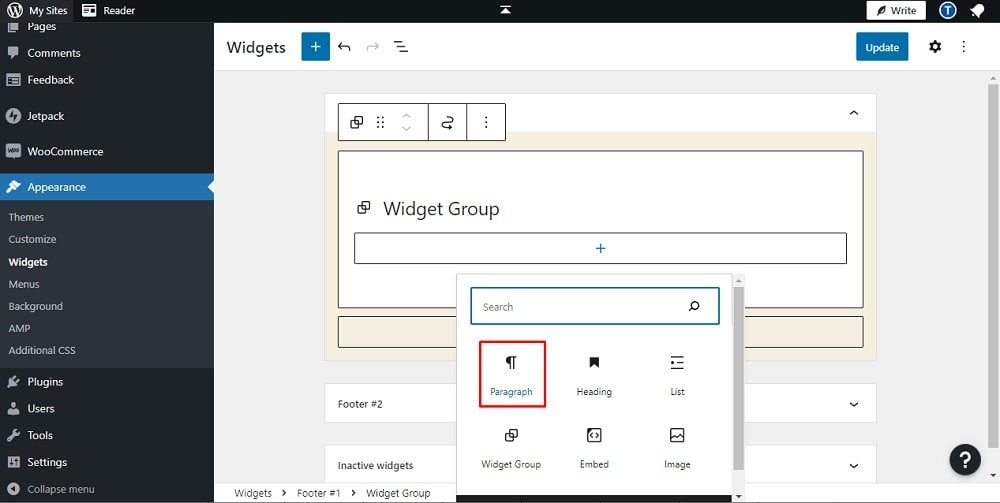
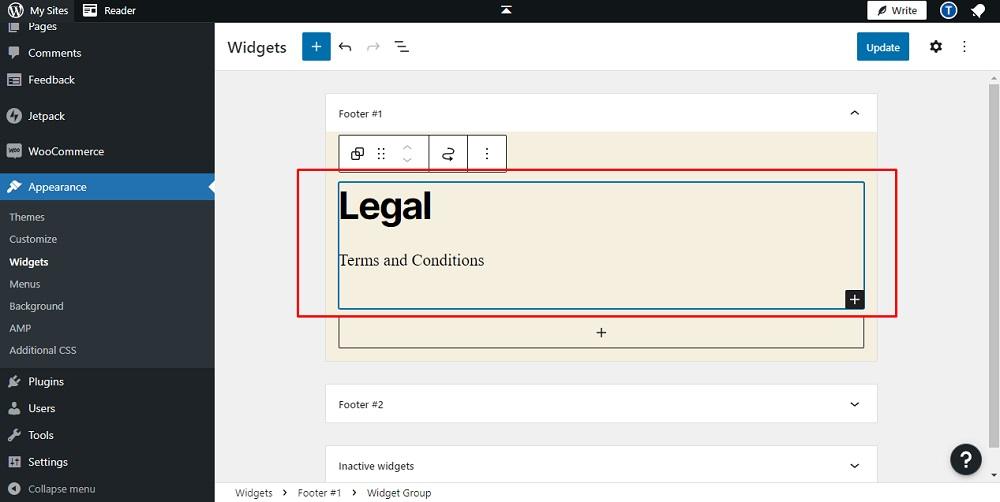
![]()
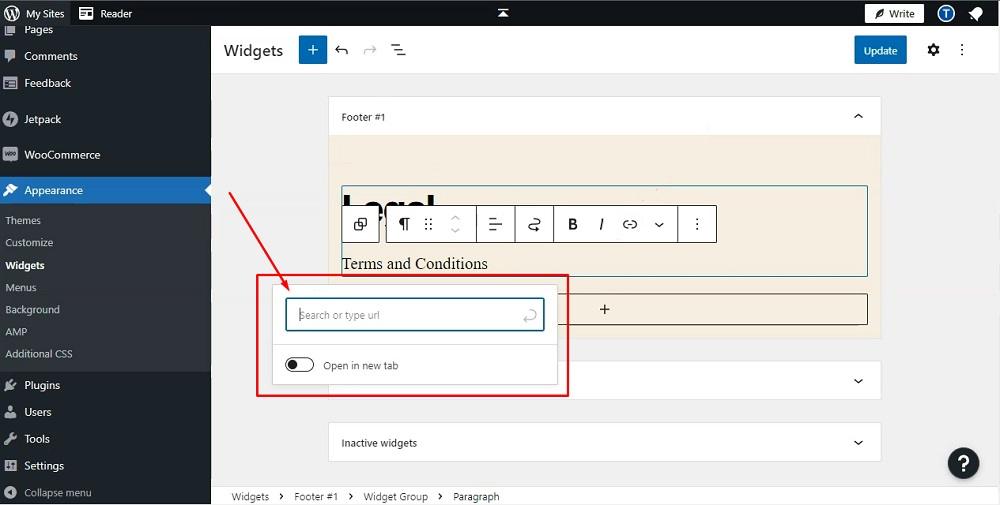
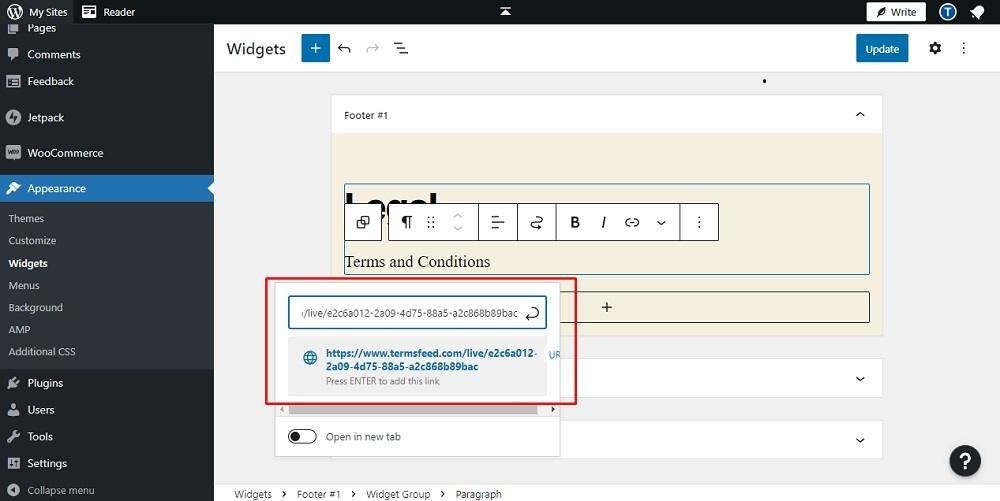
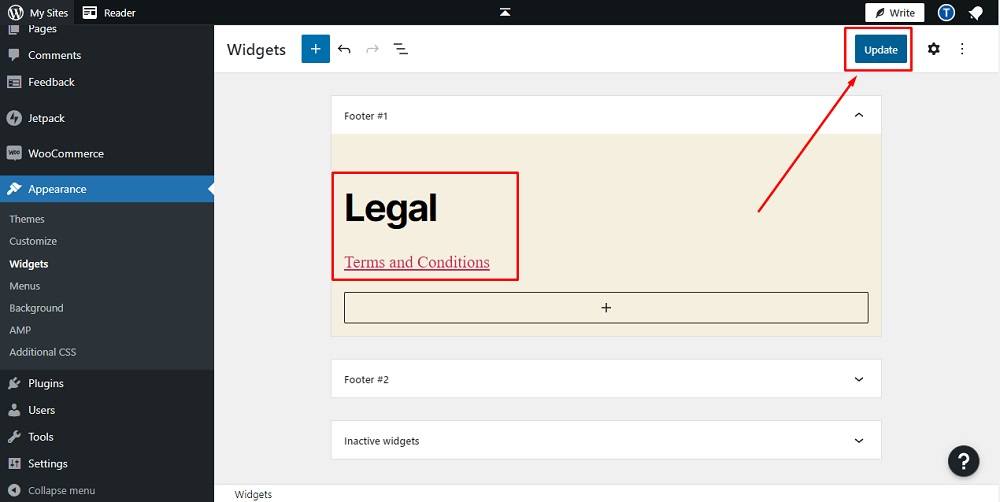
You're done!
Want more than?
Check our videos on YouTube channel and larn how to link pages on WordPress past using Page and Menus:
- How to Create a Terms and Conditions Page on WordPress
- How to Link to a Terms and Conditions URL using Menus on WordPress
The benefits that come up with having 1 of these agreements are well-worth the time and attempt required to create a T&C and add it to your WordPress website.
Source: https://www.termsfeed.com/blog/wordpress-terms-conditions-add/
0 Response to "what do i need to put on my terms of service section for my website?"
Post a Comment