How to Lock My Drive in Windows 10
How to Set Hard Drive Password in Windows 10
The article illustrates how to set a password for hard drive using BitLocker (i.e. BitLocker Drive Encryption) on Windows 10 computer. You are offered two ways here.
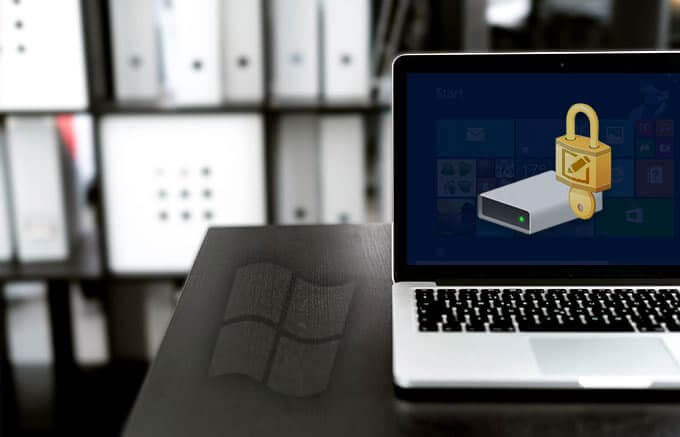
Way 1: Set hard drive password in Windows 10 in File Explorer
Step 1: Open This PC, right-click a hard drive and choose Turn on BitLocker in the context menu.
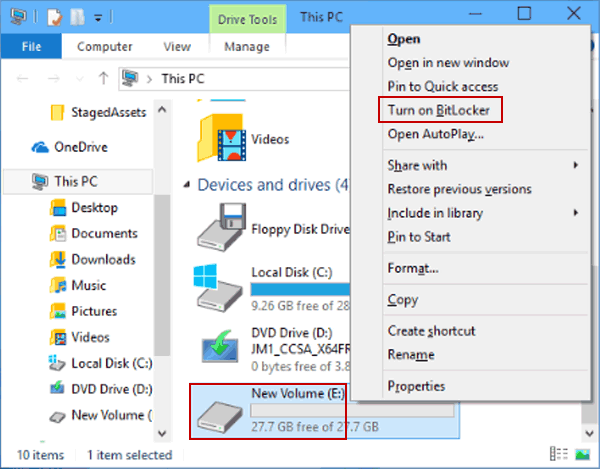
Step 2: In the BitLocker Drive Encryption window, select Use a password to unlock the drive, enter a password, reenter the password and then tap Next.
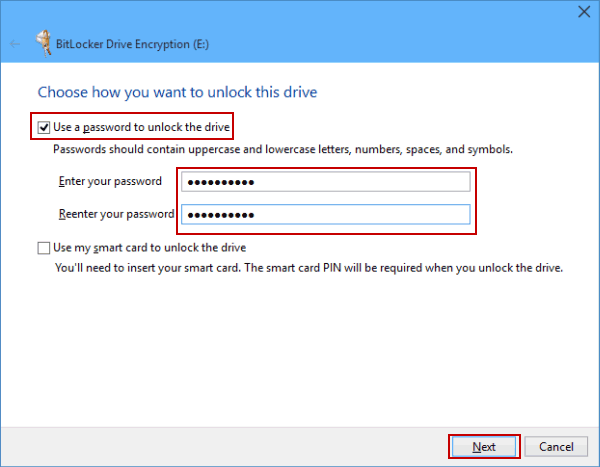
Tip: A password can contain uppercase/lowercase letters, numbers, spaces and symbols, and it can be 8 to 256 characters long.
Step 3: Choose how to back up BitLocker recovery key from Save to your Microsoft account, Save to a file and Print the recovery key.
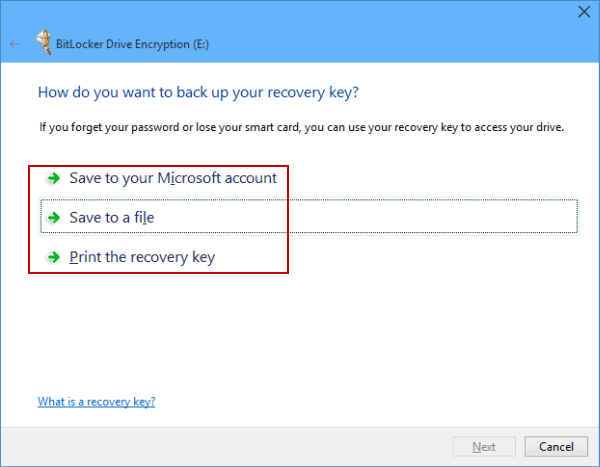
For instance, if Save to a file is selected, click Save in the Save BitLocker recovery key as window, and then choose Yes to confirm saving the key on your PC.
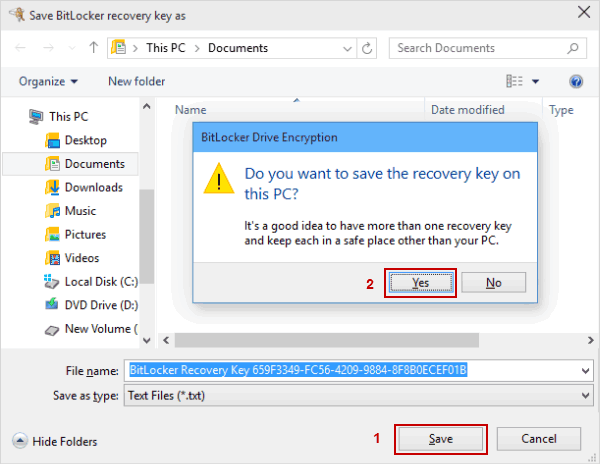
Step 4: Tap Next to continue.
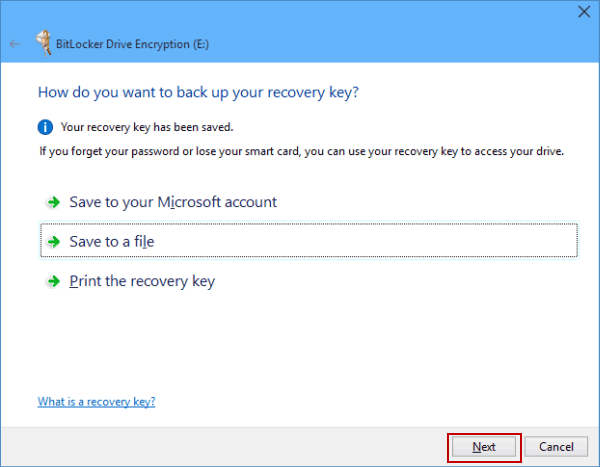
Step 5: Choose drive space to encrypt from Encrypt used disk space only (faster and best for new PCs and drives) and Encrypt entire drive (slower but best for PCs and drives already in use), and hit Next.
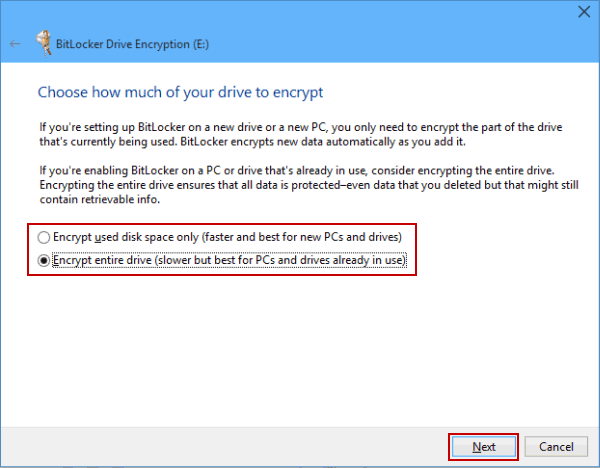
Tip: If you select the former, BitLocker will encrypt the new data automatically as you add it.
Step 6: Hit Start encrypting and wait for the encryption process to finish.
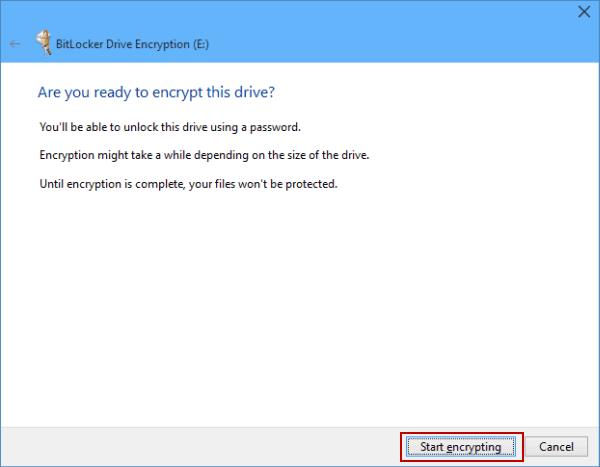
Note: The setting will take effect after restarting computer.
Way 2: Set hard drive password in Windows 10 via a third-party tool
You can also use a third-party tool to set the password for hard drive in Windows 10. iSunshare BitLocker Genius for Windows offers you a more user-friendly and intuitive interface built with detailed introduction for each operation and make it easier to set the password for hard drive. Here are detailed steps.
Step 1: Download and install this tool on your Windows 10 computer. Then launch it.
Step 2: On the interface, right-click the hard drive that you want to set a password and select Turn on BitLocker option.
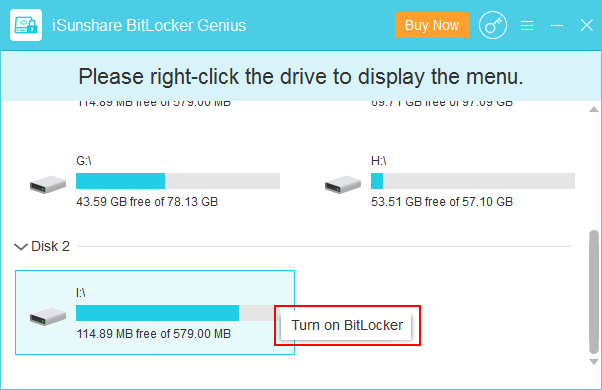
Step 3: Enter and confirm a password and then click save to file button to back up the recovery key as a .txt file.
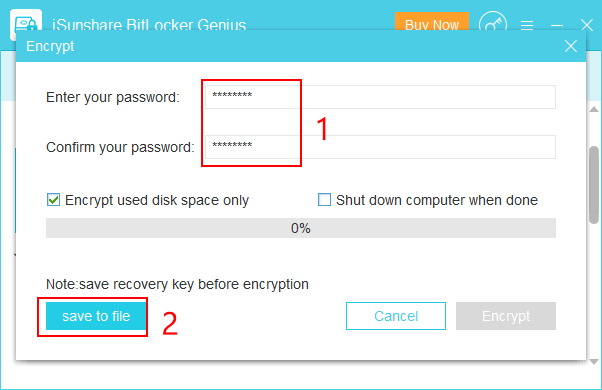
Tips: If you want to encrypt the whole disk, you can uncheck the box next to Encrypt used space only. It is a little slower to encrypt the whole disk while the newly added data won't be protected if you choose to encrypt the used space only.
Step 4: Then choose where to save the new recovery key file and click Save button.
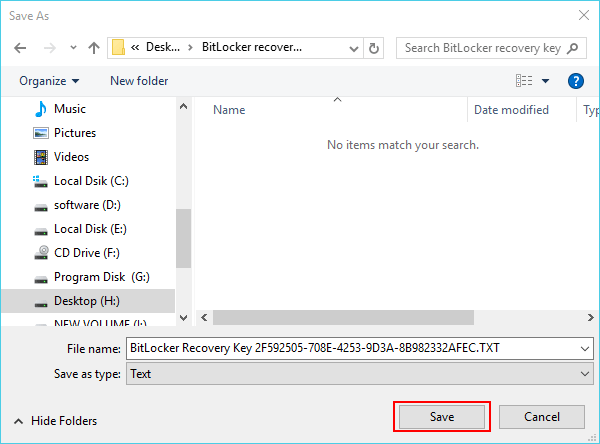
Step 5: Click Encrypt button to start encrypting. Wait for a while until a window pops up prompting that the encryption is successful.
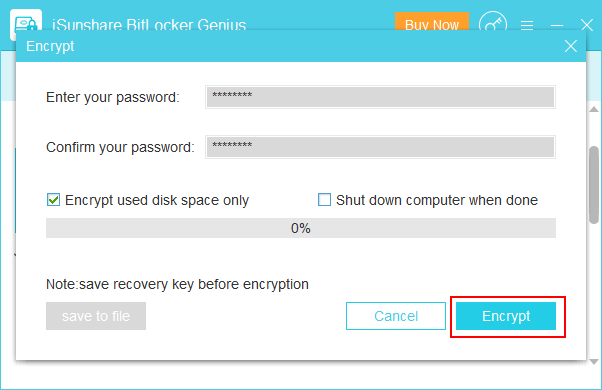
Step 6: Right-click the hard drive and select Lock Drive option. Finally, the hard drive is password protected with BitLocker and no one can access it unless the password is entered.
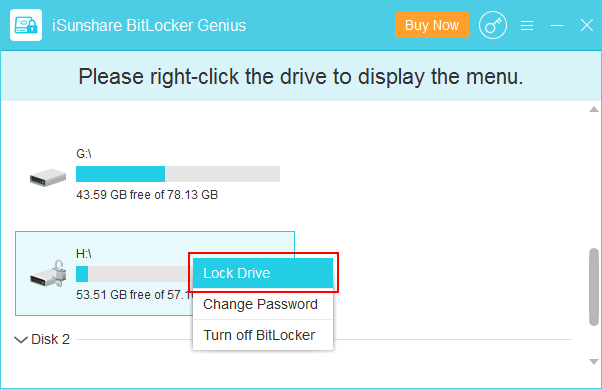
Related Articles:
- Change Hard Drive Password If Remember It in Windows 10
- Remove Hard Drive Password If Remember It in Windows 10
- How to Add A Hard Drive to This PC in Windows 10
- How to Change Drive Letter in Windows 10
- 3 Ways to Create Password for User Account in Windows 10
- How to Add Sign-in Options on Windows 10
How to Lock My Drive in Windows 10
Source: https://www.isunshare.com/windows-10/set-hard-drive-password-in-windows-10.html
0 Response to "How to Lock My Drive in Windows 10"
Post a Comment