How to Remove Microsoft Store App From Windows 10
Every new Windows 10 computer comes with Microsoft Store and pre-installed apps. Most people don't want the pre-installed apps, so how can you uninstall Microsoft Store Apps? And how can you uninstall Microsoft itself?
In this article, I will explain how you can uninstall a single app, all the Microsoft Store apps, and Microsoft Store itself.
We are going to look at two methods, manually or with PowerShell. At the end of the article, I have a complete PowerShell script that uninstalls everything for you.
Uninstall Microsoft Store Apps
Removing Microsoft Store Apps that are pre-installed is quite simple. The easiest option to remove an app is to click on it with your right mouse button and choose Uninstall. You will get a small notification that the app will be removed after which the app is uninstalled.
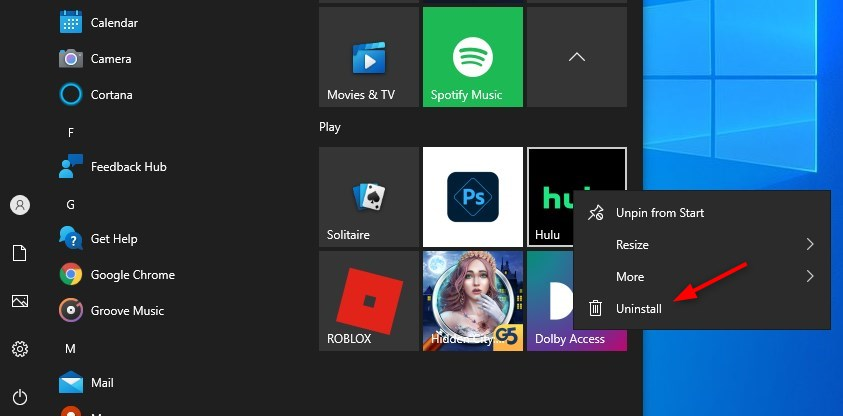
Depening on your computer brand there can be quite a lot of apps that you may want to remove. Another option to remove the Microsoft apps is from the settings screens.
- Open the start menu
- Click on the Gear icon on the left side
- Select Apps
- Find the apps that you want to remove in the list
- Click on Uninstall
But this is still a manual task, which is fine if you only want to remove the app from a single computer. When you need to remove Microsoft Store Apps from multiple computers, you want to use PowerShell for this.
How To Uninstall Microsoft Store Apps with PowerShell
With PowerShell, we can list and remove all the store apps. The challenge is finding the correct name of the app. There are a couple of ways to find the correct name of the app. First, open Windows PowerShell. You can open the normal PowerShell to remove apps under your account only, if you want to remove it for all users, you will need to open PowerShell in admin mode
- Press Windows key + X
- Choose Windows PowerShell or Windows PowerShell (admin)
We can list all the installed apps with the following cmd:
Get-AppxPackage | ft
You will see an overview of all the apps, listed by name. We can also search for a specific apps, based on a part of the name:
Get-AppxPackage | Where-Object Name -like "*ZuneMusic*" | Select Name
Note the astrics ( * ) symbol that is used as wildcards. This way you can search on a part of the name.

If the results contain only one app, and it's the one that you want to remove, then you can replace the Select with the following to the cmdlet:
| Remove-AppxPackage # Complete cmd: Get-AppxPackage | Where-Object Name -like "*ZuneMusic*" | Remove-AppxPackage
Or to remove a Microsoft Store App based on it exact name:
Get-AppxPackage -Name "Microsoft.todos" | Remove-AppxPackage
To remove the Microsoft Store App for all users with PowerShell you can use the following cmdlet:
Get-AppxPackage -Name "Microsoft.todos" -AllUsers | Remove-AppxPackage -AllUsers
Prevent apps from being installed on new users
With the scripts above we can remove the apps for existing users. But when a new user logs in, the app will be installed for that particular user. You probably want to prevent that as well.
To do this we can remove the app from the Windows Image. This way it won't be installed when a new user logs in onto the computer.
- Press Windows Key + X
- Choose Windows PowerShell (admin)
- Enter the following PowerShell command
Get-AppXProvisionedPackage -Online | where DisplayName -EQ "Microsoft.todos" | Remove-AppxProvisionedPackage -Online $appPath="$Env:LOCALAPPDATA\Packages\$app*" Remove-Item $appPath -Recurse -Force -ErrorAction 0
How To Uninstall Microsoft Store
On some occasions, you may want to uninstall the Microsoft store completely. Now you probably already tried to remove the store through the settings (configuration) screen or by right-clicking in the start menu.
But that isn't possible. The only way to remove Microsoft Store is with PowerShell. This way you can remove it for a single user or for all users.
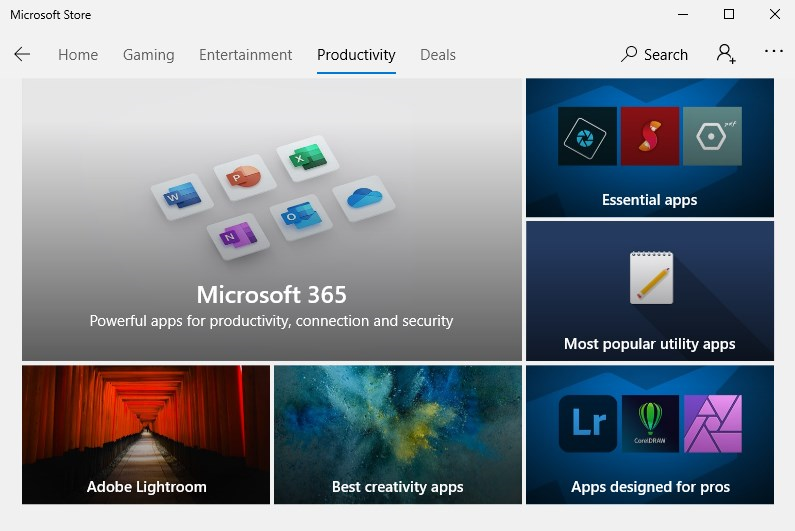
Step 1 – Open PowerShell
- Press Windows Key + X (or right-click on the start menu)
- Choose Windows PowerShell (open in Admin mode to remove it for all users)
Step 2 – Uninstall Microsoft Store
Use the following command to remove Microsoft Store from your computer:
Get-AppxPackage -Name "Microsoft.WindowsStore" | Remove-AppxPackage
You can also remove it for all users, to do this you will need to make sure that you started PowerShell in Admin mode. Otherwise, you will get an Access Denied error.
Get-AppxPackage -Name "Microsoft.WindowsStore" -AllUsers | Remove-AppxPackage
Remove it for new Users
Microsoft Store will be reinstalled for each new user that logs on. You don't want to remove it for each new user probably, so what we can do is remove it from the local Windows Image. This way it won't be reinstalled.
We first look up the package in the Windows Image based on the name of the app and remove it from the image.
Next we also make sure that any localappdata is removed.
Get-AppXProvisionedPackage -Online | where DisplayName -EQ "Microsoft.WindowsStore" | Remove-AppxProvisionedPackage -Online $appPath="$Env:LOCALAPPDATA\Packages\$app*" Remove-Item $appPath -Recurse -Force -ErrorAction 0
Reinstall Microsoft Store
If you need to re-install Microsoft Store you can't simply download an installation file. The only way to install it again is by using PowerShell. You will need to start PowerShell in Admin mode to reinstall Microsoft Store.
This can be done with a single command and is easy to do:
- Press Windows key + X (or right-click on the start menu)
- Choose Windows PowerShell (admin)
- Enter the command below to reinstall Microsoft Store:
Get-AppxPackage -allusers Microsoft.WindowsStore | Foreach {Add-AppxPackage -DisableDevelopmentMode -Register "$($_.InstallLocation)\AppXManifest.xml"} Complete Script to remove Microsoft Store and the Apps
There are a lot of apps that can be installed by default on your computer. Alex Hirsch created a complete PowerShell script that will remove all default Microsoft and Non-Microsoft apps from your computer.
I have made a couple of small modifications to the script, so it will check if the app is installed before trying to remove it. And also cleanup the local app data.
To run the scrip you might need to enable running scripts first. You do this by entering the following command in PowerShell:
Set-ExecutionPolicy -ExecutionPolicy RemoteSigned
The complete script:
#requires -version 4 <# .SYNOPSIS .DESCRIPTION Removes pre-installed apps from Windows 10 Based on https://github.com/W4RH4WK/Debloat-Windows-10/blob/master/scripts/remove-default-apps.ps1 Do the same for the new plan .NOTES Version: 1.0 Author: Alex Hirsch - http://w4rh4wk.github.io/ Rudy Mens - https://LazyAdmin.nl Creation Date: 4 aug 2015 Purpose/Change: Check if app exists on version Remove local app storage #> Write-Output "Uninstalling default apps" $apps = @( # default Windows 10 apps "Microsoft.549981C3F5F10" #Cortana "Microsoft.3DBuilder" "Microsoft.Appconnector" "Microsoft.BingFinance" "Microsoft.BingNews" "Microsoft.BingSports" "Microsoft.BingTranslator" "Microsoft.BingWeather" #"Microsoft.FreshPaint" "Microsoft.GamingServices" "Microsoft.Microsoft3DViewer" "Microsoft.MicrosoftOfficeHub" "Microsoft.MicrosoftPowerBIForWindows" "Microsoft.MicrosoftSolitaireCollection" #"Microsoft.MicrosoftStickyNotes" "Microsoft.MinecraftUWP" "Microsoft.NetworkSpeedTest" "Microsoft.Office.OneNote" "Microsoft.People" "Microsoft.Print3D" "Microsoft.SkypeApp" "Microsoft.Wallet" #"Microsoft.Windows.Photos" "Microsoft.WindowsAlarms" #"Microsoft.WindowsCalculator" "Microsoft.WindowsCamera" "microsoft.windowscommunicationsapps" "Microsoft.WindowsMaps" "Microsoft.WindowsPhone" "Microsoft.WindowsSoundRecorder" #"Microsoft.WindowsStore" "Microsoft.Xbox.TCUI" "Microsoft.XboxApp" "Microsoft.XboxGameOverlay" "Microsoft.XboxGamingOverlay" "Microsoft.XboxSpeechToTextOverlay" "Microsoft.YourPhone" "Microsoft.ZuneMusic" "Microsoft.ZuneVideo" # Threshold 2 apps "Microsoft.CommsPhone" "Microsoft.ConnectivityStore" "Microsoft.GetHelp" "Microsoft.Getstarted" "Microsoft.Messaging" "Microsoft.Office.Sway" "Microsoft.OneConnect" "Microsoft.WindowsFeedbackHub" # Creators Update apps "Microsoft.Microsoft3DViewer" #"Microsoft.MSPaint" #Redstone apps "Microsoft.BingFoodAndDrink" "Microsoft.BingHealthAndFitness" "Microsoft.BingTravel" "Microsoft.WindowsReadingList" # Redstone 5 apps "Microsoft.MixedReality.Portal" "Microsoft.ScreenSketch" "Microsoft.XboxGamingOverlay" "Microsoft.YourPhone" # non-Microsoft "2FE3CB00.PicsArt-PhotoStudio" "46928bounde.EclipseManager" "4DF9E0F8.Netflix" "613EBCEA.PolarrPhotoEditorAcademicEdition" "6Wunderkinder.Wunderlist" "7EE7776C.LinkedInforWindows" "89006A2E.AutodeskSketchBook" "9E2F88E3.Twitter" "A278AB0D.DisneyMagicKingdoms" "A278AB0D.MarchofEmpires" "ActiproSoftwareLLC.562882FEEB491" # next one is for the Code Writer from Actipro Software LLC "CAF9E577.Plex" "ClearChannelRadioDigital.iHeartRadio" "D52A8D61.FarmVille2CountryEscape" "D5EA27B7.Duolingo-LearnLanguagesforFree" "DB6EA5DB.CyberLinkMediaSuiteEssentials" "DolbyLaboratories.DolbyAccess" "DolbyLaboratories.DolbyAccess" "Drawboard.DrawboardPDF" "Facebook.Facebook" "Fitbit.FitbitCoach" "Flipboard.Flipboard" "GAMELOFTSA.Asphalt8Airborne" "KeeperSecurityInc.Keeper" "NORDCURRENT.COOKINGFEVER" "PandoraMediaInc.29680B314EFC2" "Playtika.CaesarsSlotsFreeCasino" "ShazamEntertainmentLtd.Shazam" "SlingTVLLC.SlingTV" "SpotifyAB.SpotifyMusic" #"TheNewYorkTimes.NYTCrossword" "ThumbmunkeysLtd.PhototasticCollage" "TuneIn.TuneInRadio" "WinZipComputing.WinZipUniversal" "XINGAG.XING" "flaregamesGmbH.RoyalRevolt2" "king.com.*" "king.com.BubbleWitch3Saga" "king.com.CandyCrushSaga" "king.com.CandyCrushSodaSaga" # apps which other apps depend on "Microsoft.Advertising.Xaml" ) foreach ($app in $apps) { Write-Output "Trying to remove $app" # Get the app version $appVersion = (Get-AppxPackage -Name $app).Version If ($appVersion){ # If the apps is found, remove it Get-AppxPackage -Name $app -AllUsers | Remove-AppxPackage -AllUsers } # Remove the app from the local Windows Image to prevent re-install on new user accounts Get-AppXProvisionedPackage -Online | Where-Object DisplayName -EQ $app | Remove-AppxProvisionedPackage -Online # Cleanup Local App Data $appPath="$Env:LOCALAPPDATA\Packages\$app*" Remove-Item $appPath -Recurse -Force -ErrorAction 0 } Wrapping Up
Default apps, also know as Bloatware, are annoying. They polute your start menu even though you never use them. With these script you can easily uninstall all the Microsoft Store Apps.
Reinstalling Microsoft Store or one of the apps is always possible. You can read more about that in this article.
If you have any questions just drop a comment below
How to Remove Microsoft Store App From Windows 10
Source: https://lazyadmin.nl/it/uninstall-microsoft-store-and-default-apps/
0 Response to "How to Remove Microsoft Store App From Windows 10"
Post a Comment